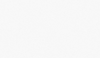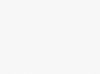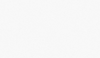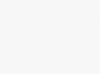Window 딥러닝 서버 세팅 일지
by Cori기존에 세팅한 Ubuntu를 제거하고, 윈도우에 다시 딥러닝 수행 환경을 구축한다.
1. 정보 조회
$ nvidia-smi

nvidia driver는 설치되어 있고, Cuda 11.6 이하 버전을 설치할 수 있다.
2. Install Cuda
Cuda homepage에서 Cuda를 설치할 수 있다. 가장 익숙한 10.2 Cuda를 설치하려 한다.
1) Base Installer
우선 Base Installer 설치 및 실행. Cuda 위치는 다음과 같다.

* 설치 후, 해당 디렉토리에 가서 숨긴 파일 조회를 해 봐도 CUDA가 보이지 않는다.. 검색 결과 다음 디렉토리에 있다.



2) Patch 1 & 2
패치 파일들도 까는게 좋을거 같다.. base install 완료 후 각 파일들도 설치해주자

3. Install Cudnn
Cudnn은 nvidia homepage에서 받을 수 있고, 로그인이 필요하다.
1) Cudnn 설치
Cuda 10.2를 지원하는 Cudnn 버전이 많은데, 나는 최근 버전 (v8.6.0)을 설치해주었다.

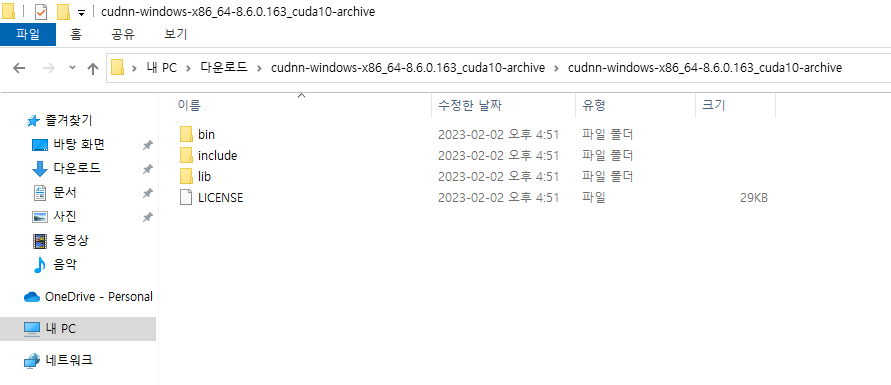
2) Cudnn 파일 이동
압축 해제 한 후 얻은 bin, include, lib 폴더는 Cuda 폴더로 이동시켜준다.
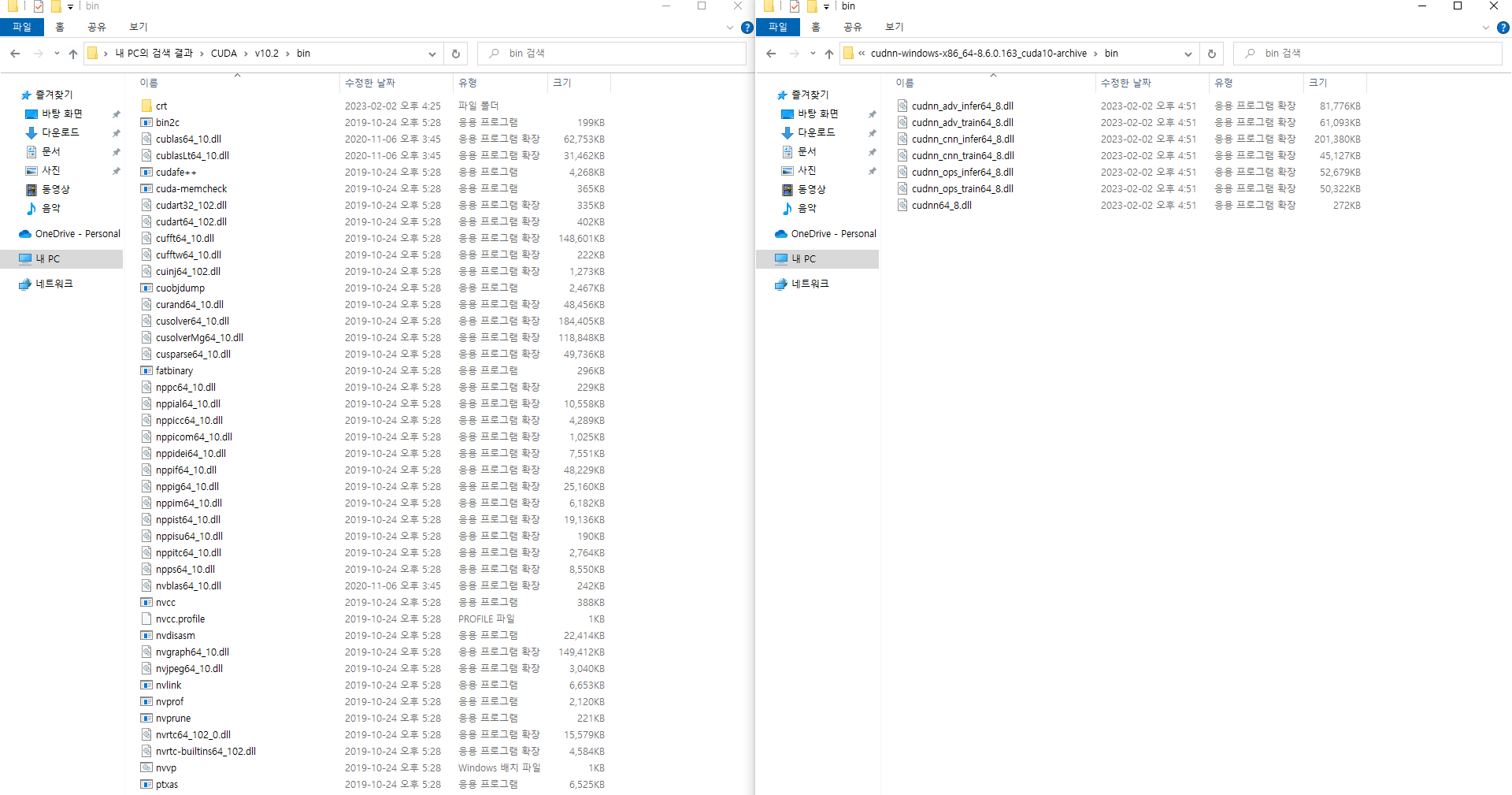

4. 환경 변수 편집
1) 시스템 환경 변수 편집
시스템 환경 변수 편집 -> 고급 -> 환경 변수로 이동
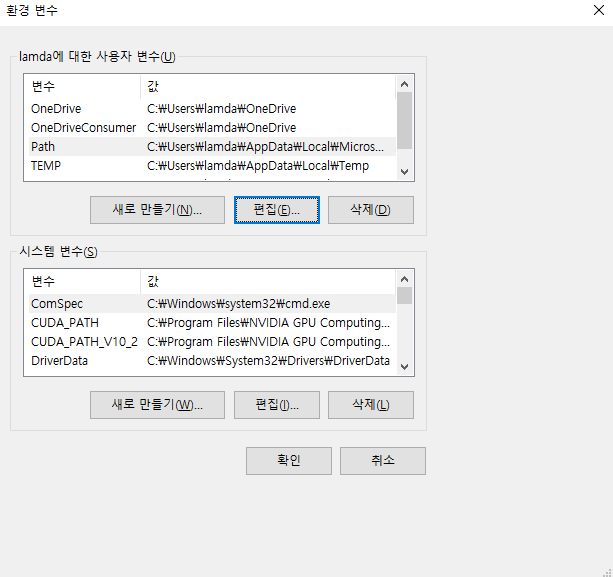
사용자 변수 Path 편집 화면에서 새로 만들기 클릭 후, 다음 3가지를 추가해주자
$ C:\Program Files\NVIDIA GPU Computing Toolkit\CUDA\v{설치한 Cuda 버전}\bin
$ C:\Program Files\NVIDIA GPU Computing Toolkit\CUDA\v{설치한 Cuda 버전}\extras\CUPTI\lib64
$ C:\Program Files\NVIDIA GPU Computing Toolkit\CUDA\v{설치한 Cuda 버전}\include
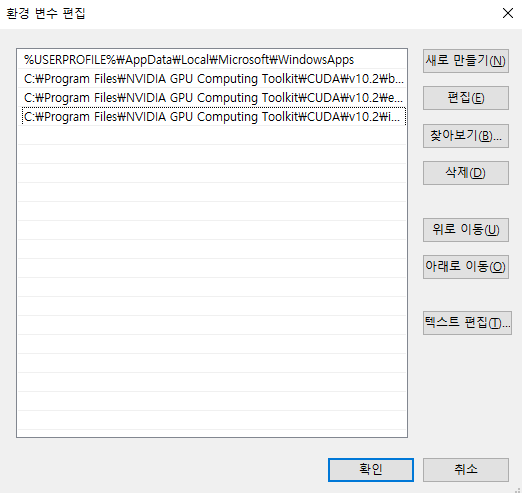
2) Cuda, Cudnn 설치 확인
명령 프롬프트를 실행시키고, nvcc -V 명령어를 입력하면 기존에 조회되지 않던 Cuda를 볼 수 있다.
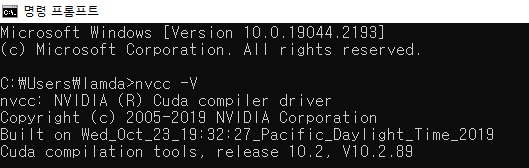
5. Anaconda Setting
1) 아나콘다 설치
Anaconda homepage에서 Anaconda를 설치해준다. 최신 버전을 다운 받았다.
설치 경로: C:\ProgramData\Anaconda3
2) 아나콘다 경로 설정
Cuda, Cudnn 설정할 때와 마찬가지로, 시스템 환경 변수 편집 창을 열고 Path 경로에 다음을 추가한다.
$ C:\ProgramData\Anaconda3
$ C:\ProgramData\Anaconda3\Lbrary
$ C:\ProgramData\Anaconda3\Scripts
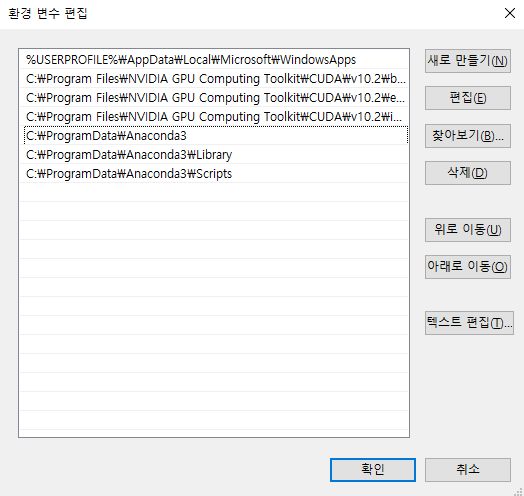
해당 사항을 완료하고, 명령 프롬프트를 실행한 후 conda 입력 시 관련 명령어 정보가 조회된다.
3) 가상환경 생성
우리는 가상환경에서 작업을 할 것이기에, 가상환경을 생성하고 필요 패키지를 설치해준다.
$ conda create --name {가상환경 이름} python=3.9 -y
근데 OpenSSL이 없다고 뜬다.. 상당히 당황스러웠지만 stack overflow에서 발견한 Solution으로 해결할 수 있었다.
Solution: CONDA_PATH\library\bin 폴더 내의 다음 2가지 형태 파일을 CONDA_PATH\DLLs로 복사 !
1) libcrypto-1_1-x64.*
2) libssl-1_1-x64.*
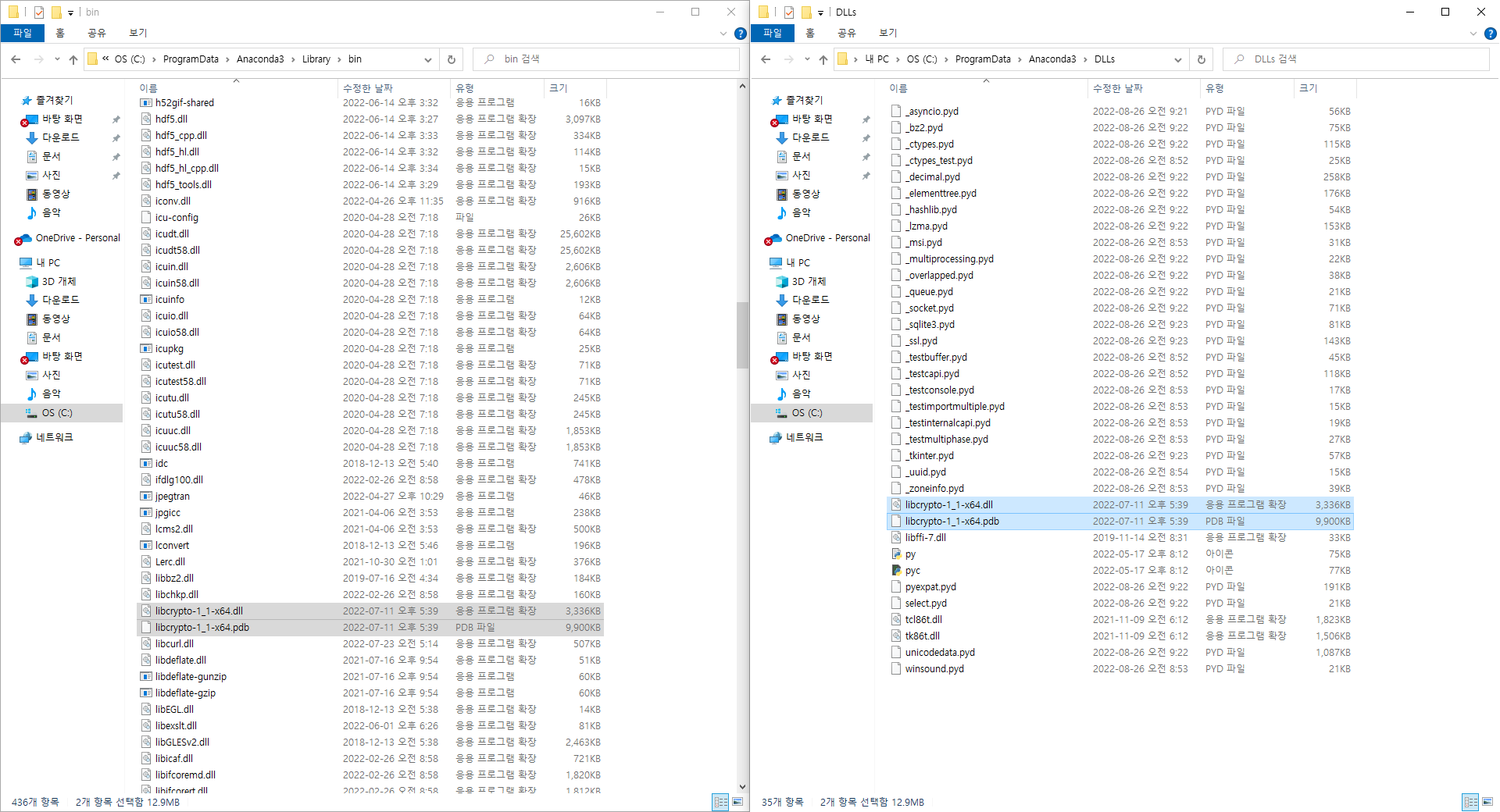
4) 가상환경 활성화
가상환경 활성화를 위해서는 conda init을 한번 해 주어야 한다. (관리자 권한으로)
명령 프롬프트를 관리자 권한으로 실행 후, conda init 명령어를 입력해주고 프롬프트를 종료하자
이후 명령 프롬프트를 다시 실행시킨 후 앞서 생성한 가상환경을 활성화할 수 있다.

5) 필요 패키지 설치
이후부터는 각자 필요한 패키지를 설치해서 가상환경을 사용하면 된다.
6. Git
1) Git install
Git은 Git homepage에서 다운받을 수 있다.
다운받은 이후 설치 방법은 참고문헌 3)에 잘 정리되어 있다.
7. OpenSSH
SSH 명령어로 Window에 접속할 수 있도록 세팅. 세팅 과정 참고는 여기서 했다.
1) PowerShell (관리자 모드)
$ Add-WindowsCapability -Online -Name OpenSSH.Server~~~~0.0.1.0 # OpenSSH 기능 활성화
$ Start-Service sshd # sshd 서비스 실행
$ Set-Service -Name sshd -StartupType 'Automatic' # 부팅 시점에 자동으로 서비스 실행
$ Get-NetFirewallRule -Name OpenSSH-Server-In-TCP # 방화벽 설정 확인
-> if not working $ Get-NetFirewallRule -Name *ssh*
- 설정을 했는데, Service Start sshd 명령어 입력 시 sshd 서비스가 조회되지 않는다 .. 상당히 당황
2) 컴퓨터 복구
열심히 구글링해서 발견한 유튜브의 설명을 그대로 따라했다. 복구완료 !
3) SSH 접속
ssh-keygen -R [원격 컴퓨터 주소] 명령어로 이전 캐시 정보를 삭제 후, 접속
8. 방화벽 설정 (Jupyter)
Jupyter notebook 외부 접속을 허용해주기 위해, Window -> 방화벽 -> 고급 설정 -> 인바운드 규칙 수정
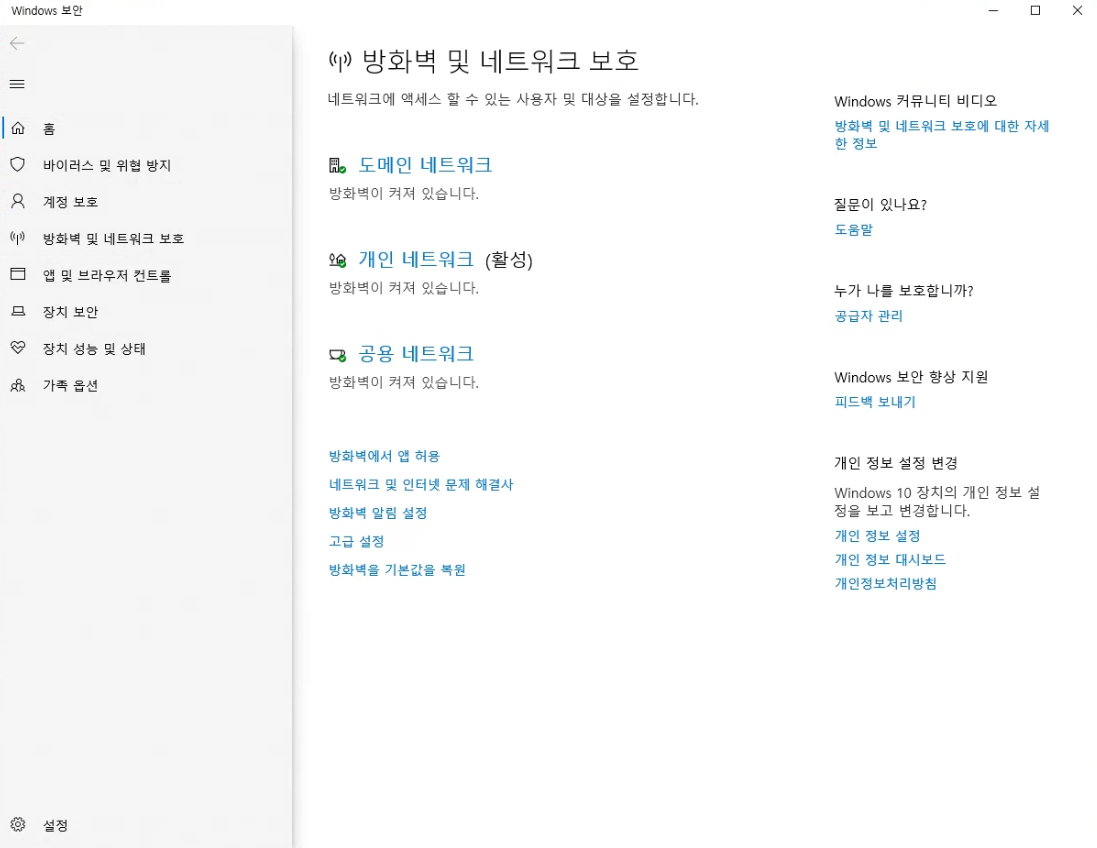
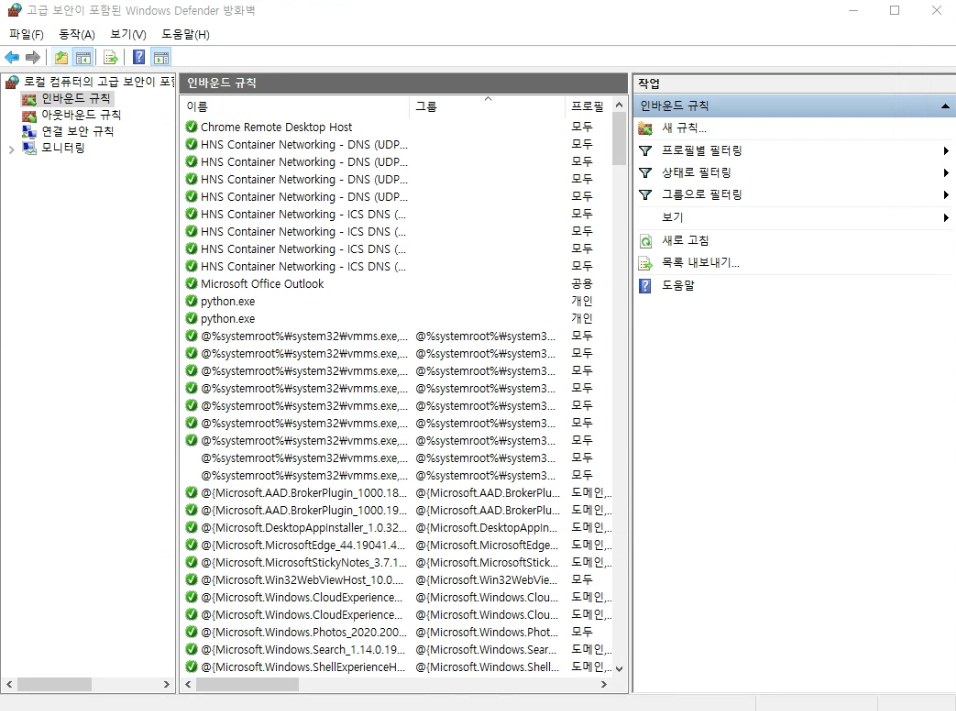
주피터 노트북은 기본 8888 포트를 사용하지만, 일단 8888-8900까지 허용해준다. (공용이라..)
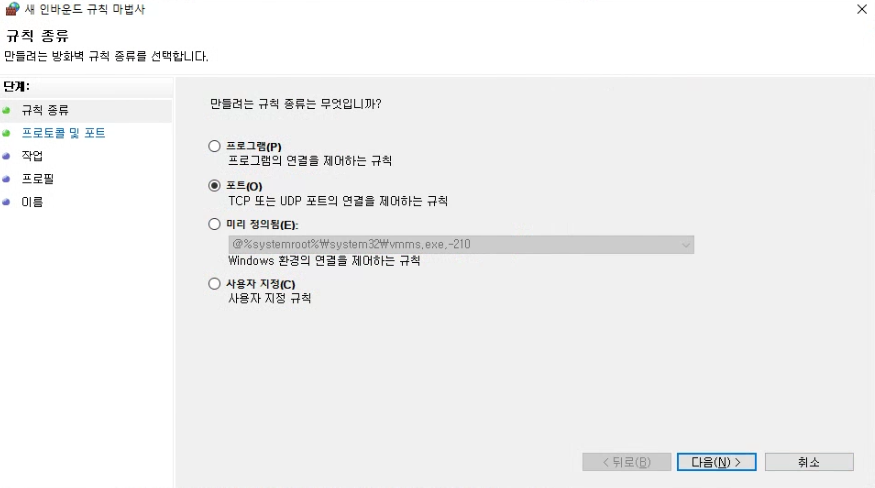
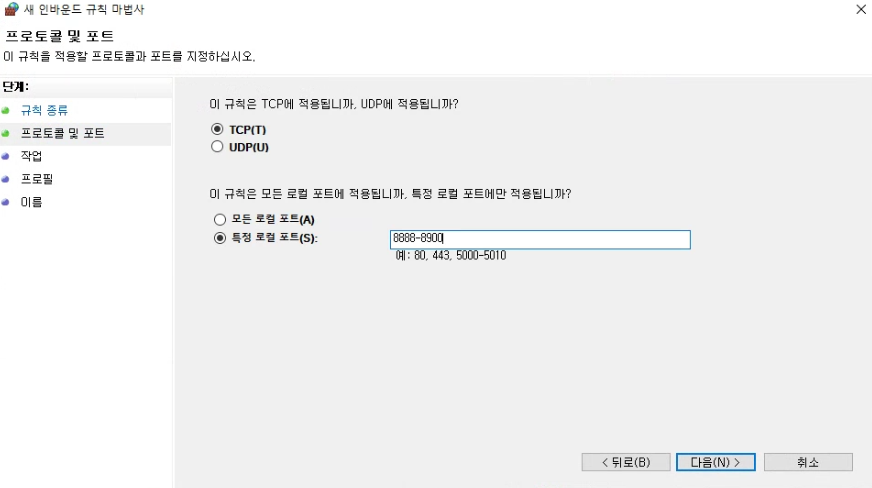
2) 접속 확인
LAMDA 컴퓨터에서 Jupyter Notebook을 실행시킨 후, 원격 컴퓨터에서 8888포트로 접속해본다.
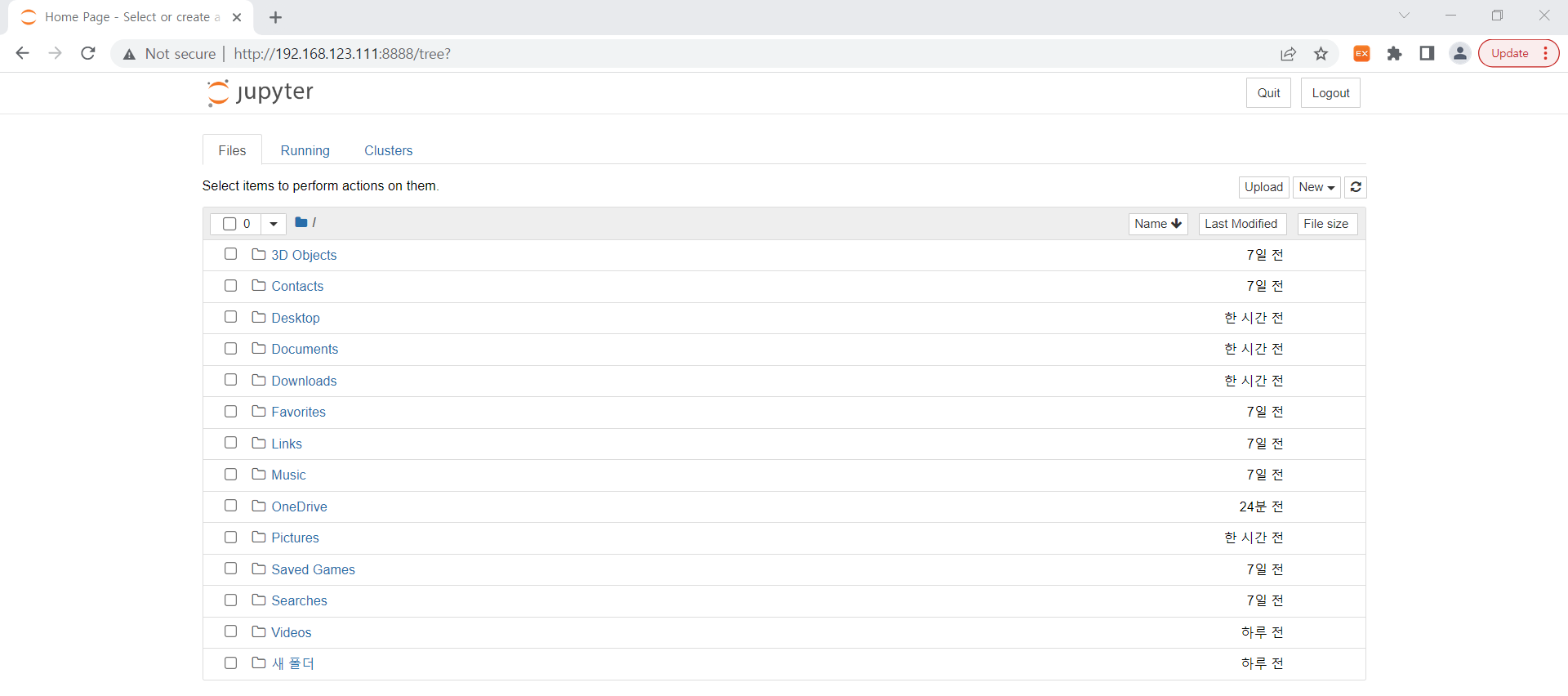
9. 컴퓨터 이름 변경
처음 컴퓨터 세팅 시 Deskotp ~ 이름으로 설정됨 -> lamdaco로 컴퓨터 이름을 변경해 줌
10. VSCode 설치
Mysql 설치를 위해서는 VSCode 2015, 2017, 2019 중 하나를 다운 받아야 한다.
VSCode 2019는 이 링크에서 다운받을 수 있다.

11. MySQL 설치
1) User 설정
관리자 계정 pw: 로그인 비밀번호 + 95 * lamdacori
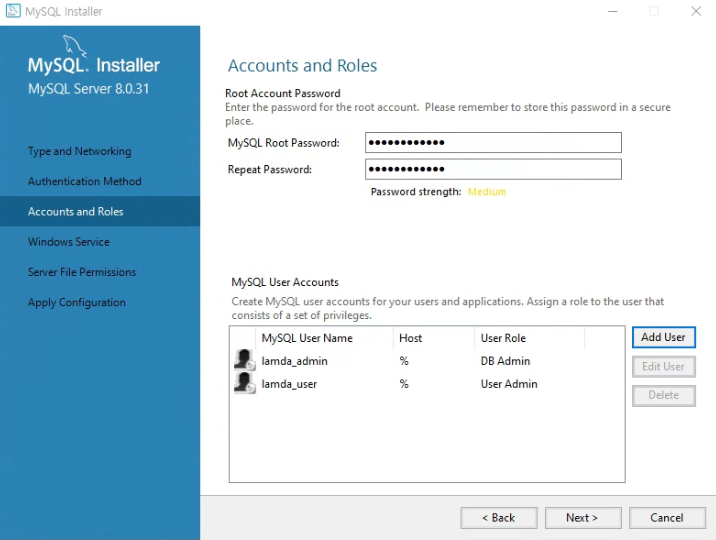
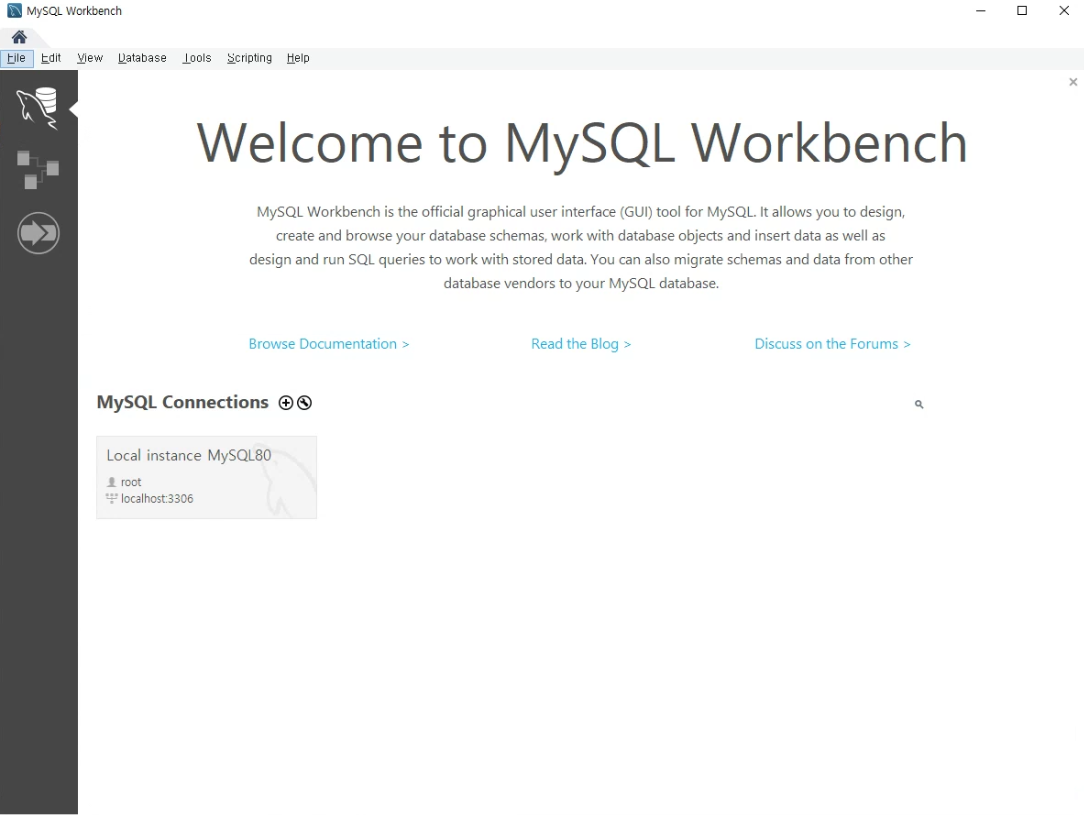
♣ 참고 문헌
3. Git 설치
4. SSH Keygen

블로그의 정보
코딩하는 오리
Cori